

If you still see the Composer version number, it means that the uninstallation process was not successful.
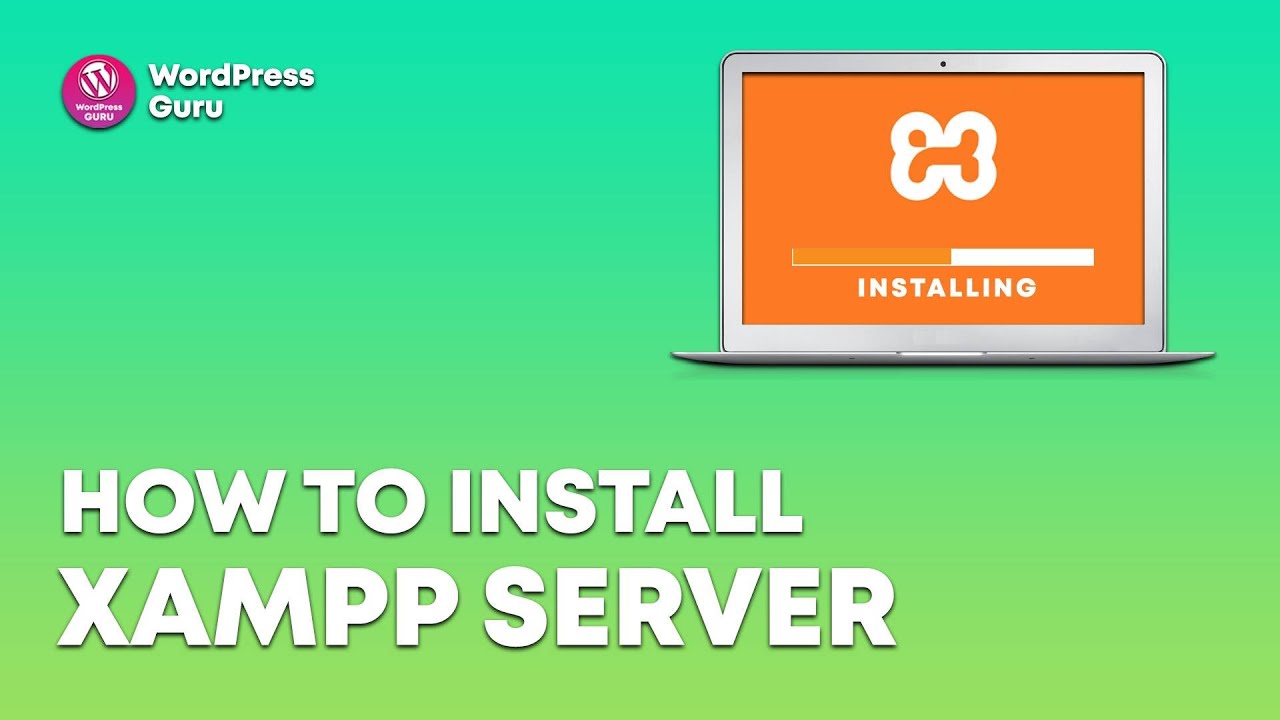
If Composer has been uninstalled correctly, you should see an error message saying that the command is not found. To verify that Composer has been completely uninstalled from your macOS system, you can enter the following command in the Terminal app: composer -v Step 3: Verify that Composer has been uninstalled Once you have executed these commands, Composer should be completely uninstalled from your macOS system.This command will remove the ~/.composer directory and all its contents, including the Composer configuration files.If you want to remove the Composer configuration files as well, enter the following command:.Enter the following command to remove the Composer executable:.
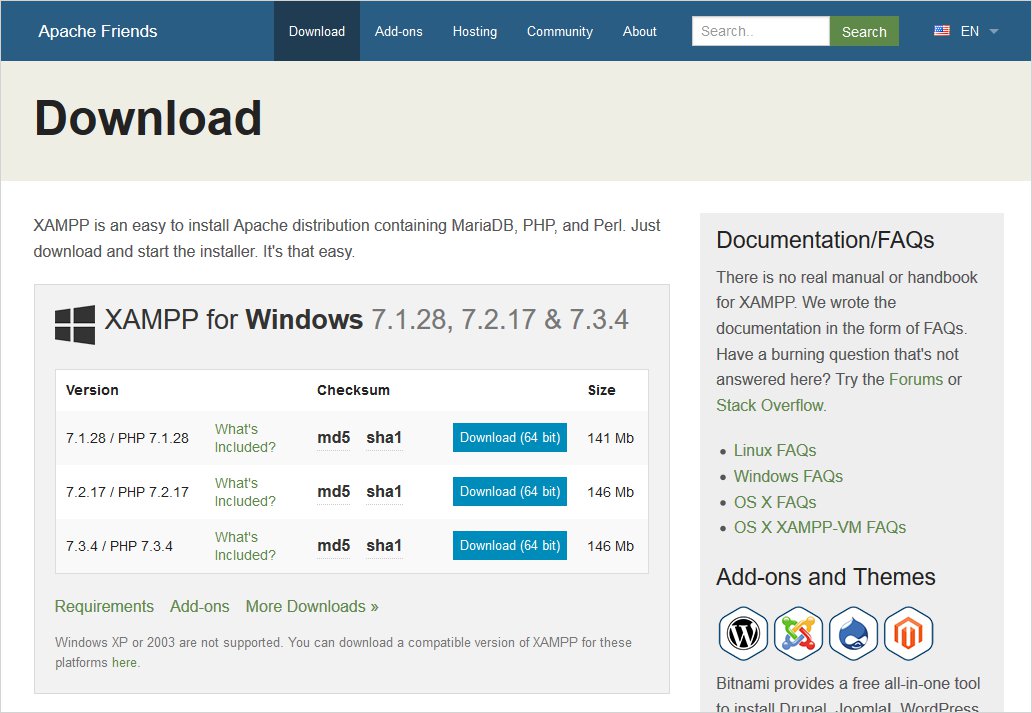 Open the Terminal app on your macOS system. To uninstall Composer on macOS, you need to use the Terminal app. If you see an error message saying that the command is not found, it means that Composer is not installed on your system. If you see the version number of Composer displayed in the Terminal, it means that Composer is installed on your system. To do this, open the Terminal app and enter the following command: composer -v Step 3: Verify that Composer has been uninstalled Step 1: Check if Composer is installedīefore you begin the uninstallation process, it’s a good idea to check if Composer is already installed on your macOS system. How to Uninstall Composer on macOSīy following the steps outlined in this tutorial, you can easily uninstall Composer from your macOS system. In this tutorial, you will learn uninstall Composer on macOS. While Composer makes it easy to manage dependencies and packages for your PHP projects, you may need to uninstall it at some point, perhaps to free up disk space or remove a version conflict. If you’re a developer using macOS, you may have come across Composer, a popular dependency manager for PHP.
Open the Terminal app on your macOS system. To uninstall Composer on macOS, you need to use the Terminal app. If you see an error message saying that the command is not found, it means that Composer is not installed on your system. If you see the version number of Composer displayed in the Terminal, it means that Composer is installed on your system. To do this, open the Terminal app and enter the following command: composer -v Step 3: Verify that Composer has been uninstalled Step 1: Check if Composer is installedīefore you begin the uninstallation process, it’s a good idea to check if Composer is already installed on your macOS system. How to Uninstall Composer on macOSīy following the steps outlined in this tutorial, you can easily uninstall Composer from your macOS system. In this tutorial, you will learn uninstall Composer on macOS. While Composer makes it easy to manage dependencies and packages for your PHP projects, you may need to uninstall it at some point, perhaps to free up disk space or remove a version conflict. If you’re a developer using macOS, you may have come across Composer, a popular dependency manager for PHP.



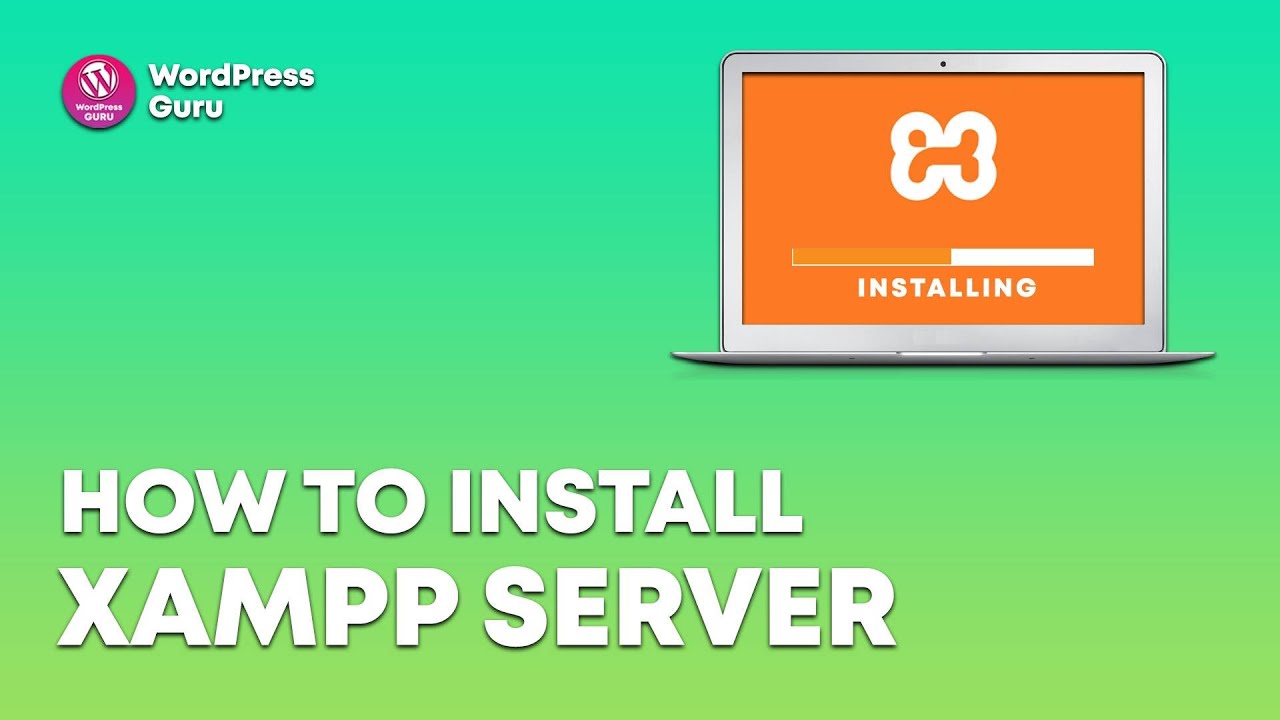
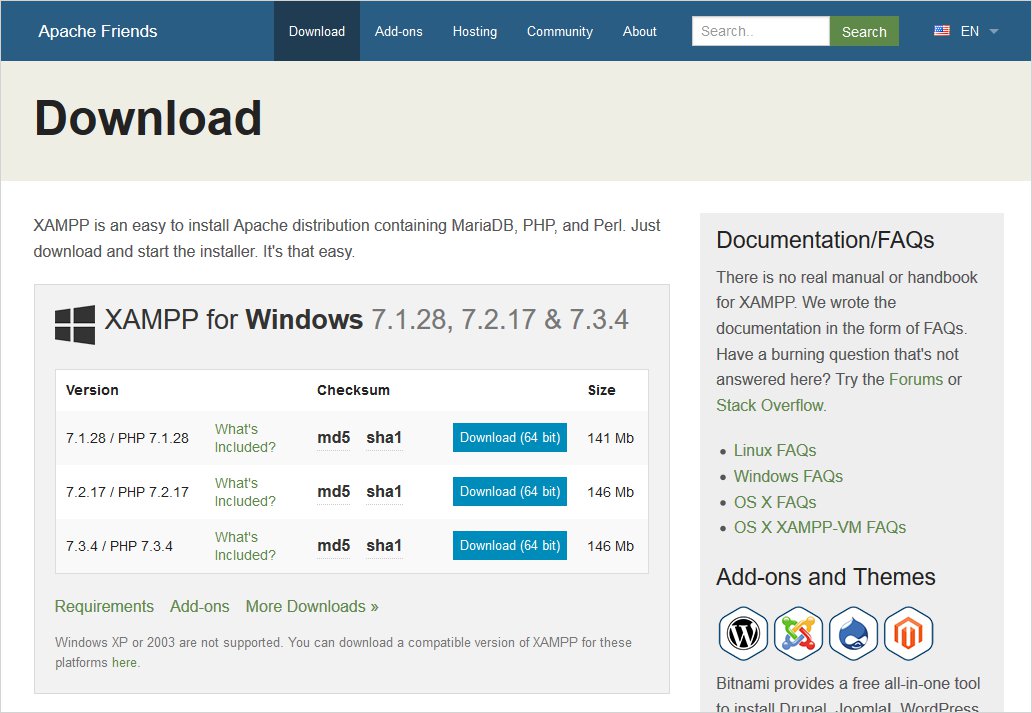


 0 kommentar(er)
0 kommentar(er)
